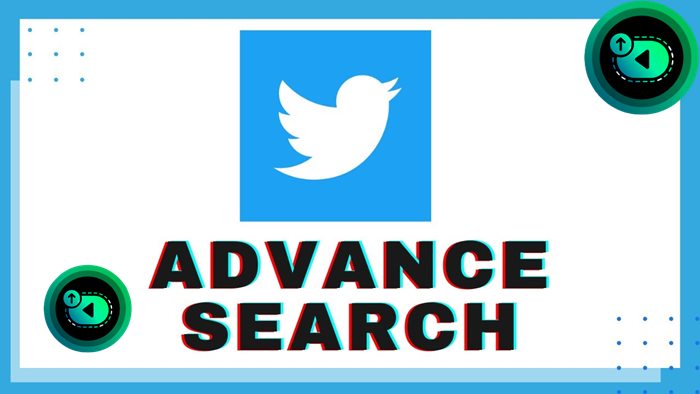
A Guide On How to Twitter Advanced Search on Mobile
In this article, we’ll help you answer, “How to Twitter advanced search on mobile?” So if you are interested in this topic, let’s read to get valuable information!
Finding the correct information on Twitter is difficult and requires patience and time. That’s when Twitter’s advanced search comes in handy.
This feature is the next level of marketing on Twitter, and it can help you get any tweets through certain steps.
So keep reading to explore “How to Twitter advanced search on mobile?”
How to Twitter Advanced Search on Mobile?
This built-in feature allows you to find a specific tweet quickly and easily.
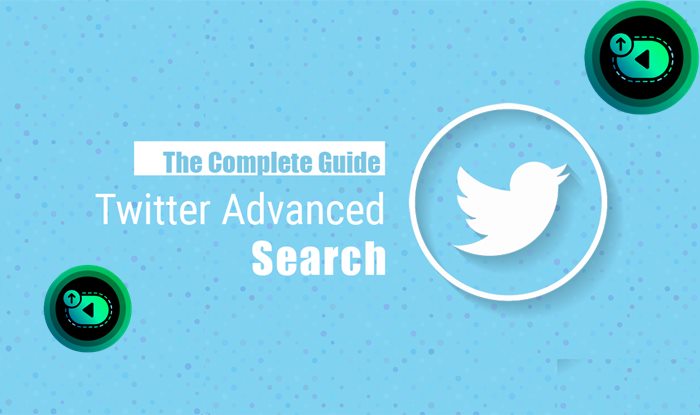
However, it’s currently only available on the Twitter app for browsers. Here are the steps to perform an advanced search on Twitter.
- Step 1: Open the Twitter web in your favorite browser and enter a search query in the search box, then tap Enter.
- Step 2: The search result page will pop up, and it is easy to see the “Search filters” option in the sidebar, along with two filters: “Location” and “People.”
- Step 3: Tap “Advanced search,” and a new window will pop up with many text fields that assist you in searching, such as hashtags, words, dates, and minimum likes. Then type your criteria in these fields and press the “Search” button.
How to Search Twitter Like a Pro?
1/ One of the Words
You can use “OR” to find tweets that contain one of the words you entered in the search bar.
For instance: After typing “Love OR Thunder,” the results should refer to tweets with either Love or Thunder. Remember to write “OR” in caps.
2/ Exact Phrase
If you want to find Twitter tweets with the exact phrase, you need to type words and put them in quotation marks.
For instance, once you have typed “Love and thunder,” the search results will display tweets containing the phrase “Love and thunder” without “Love ” or “thunder” separately.
3/ Contain All Words
It is the standard method to find a tweet, which refers to entering the text from a tweet into the search box.
For example, once you have typed “Captain America,” you will get Twitter tweets with the exact phrase “Captain America” or both words “Captain” and “America” separately.
4/ Eliminate Unwanted Results
Assuming you are looking for tweets that contain one word but not another, you should use the “-” (minus or dash) sign operator.
For instance, if you have entered “Love -Thunder,” you will gain tweets that only include the word “Love ” but not “Thunder.”
How to Master Twitter Algorithms?
5/ Find by The Username
If you want to find one tweet created from a username, you can enter “search term from:username” in the search box.
For instance, if you enter “Captainfrom:Chris Evans,” You will gain tweets mentioning Captain on Chris Evans’s Twitter page.
6/ Find by Date
- Type “search term until:date” if you want to find tweets posted before the date you have mentioned.
- Likewise, enter “search term since:date” if you want to gain tweets published after the date you entered.
- The combination of the two methods above will allow you to receive tweets posted between the two dates.
For example, after typing “Captain since:2021-9-2 until:2022-9-2,” you’ll find tweets that mention Captain, posted from September 2, 2021, to September 2, 2022.
7/ Find Tweets from an Account
If you want to find a tweet created from a username, just enter “search term from:username.” That way, you can find the old tweet from any account, including yours.
After typing “Captain from:Chris,” you will find tweets mentioning Captain on Chris’s Twitter page.
8/ Mention Twitter Account
Are you looking for tweets created to or from an account, use “search term @username.” If you have entered “captain @chris,” you will receive tweets created by the account @chris or made to accounts that contain “captain.”
9/ Hashtags
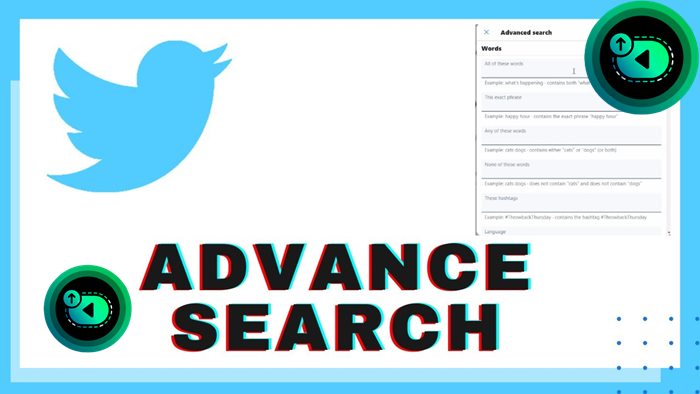
If you need to find one tweet that contains a hashtag, just type this hashtag before the search term. For example, you can type “#Naruto” to find tweets containing the hashtag “Naruto.”
10/ Ask a Question
You can use a question with “?” at the end to find a tweet that asks a question. For instance, type “A devil?” to find tweets asking about “A devil.”
11/ Filter by Type
It is possible to filter tweets by replies by using “search term filter:replies.” Then, you will get tweets that are made as replies to other tweets.
13/ Filter by Verified Accounts
If you want to find Twitter tweets from verified accounts only, you should use “search term filter:verified.”
13/ Filter by The News
Are you looking for Twitter tweets with news, just enter “search term filter:news.”
14/ Filter by Media
It is possible to narrow down the search results via filtering by media:
- Use “Search term filter:links” to find tweets containing one link and links to videos, images, and GIFs.
- Type “Search term filter:images” to define tweets with just images.
15/ Filter by Emotion
It is okay to find Twitter tweets that contain a negative or positive attitude by using emoticons or emojis. For instance, once you have entered “The bus 😃,” you can find tweets that are related to the bus and utilize one happy emoji.
How to Get Verified on Twitter
Conclusion
Finding the tweet you want on Twitter may sound like a needle in a haystack, but it gets easier once you apply our tips. Hopefully, this article will help you search Twitter like a pro.